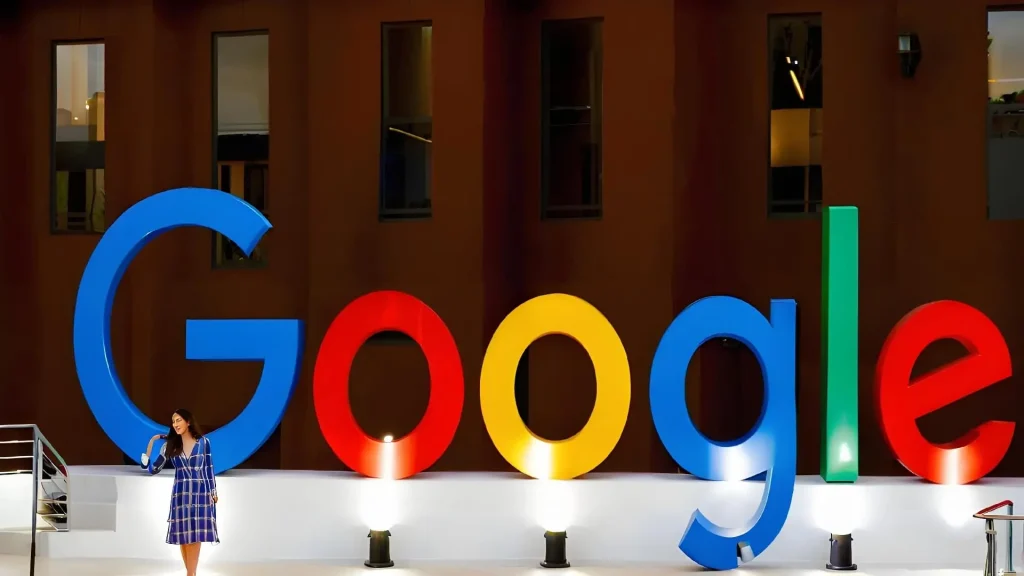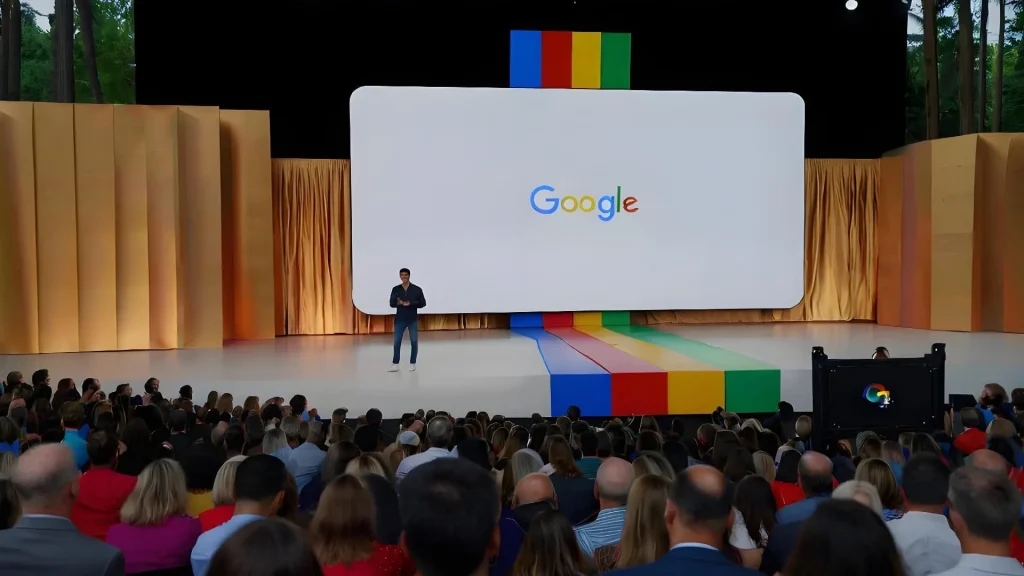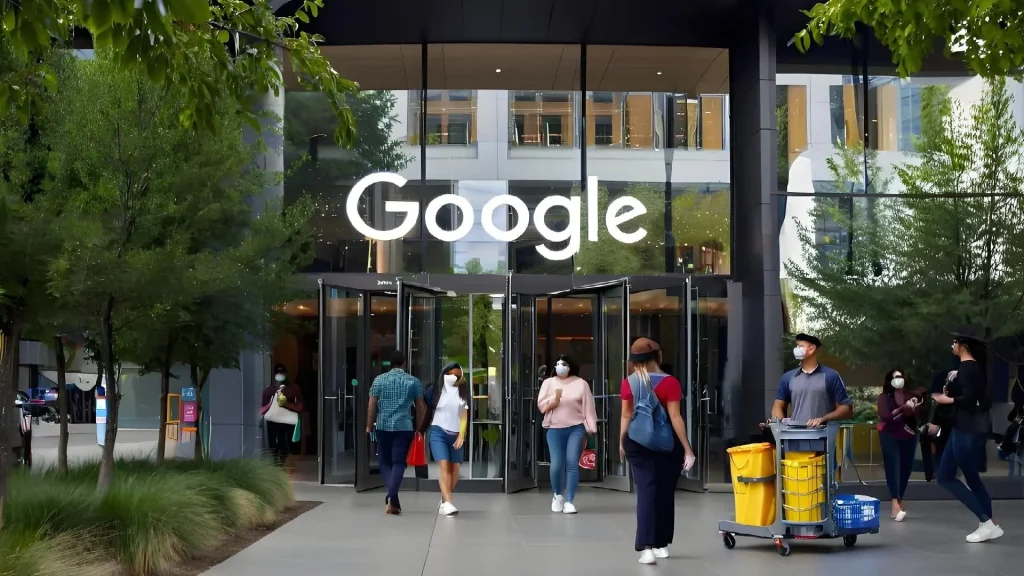在现代生活里,不少人因为工作和个人事务的双重需求,要同时对多个邮箱进行管理。Gmail是一款备受欢迎的邮件服务,它有着简便易用的功能来添加和管理多个邮箱地址。下面,就让我来细致讲解Gmail如何添加多个邮箱,并且分享一些实用小窍门,助力您更高效地管理邮件吧。
一、在Gmail添加多个邮箱地址的步骤
- 登录Gmail账号
首先得保证您已登录到自己的主Gmail账号,这是后续操作的前提条件。 - 前往设置界面
在页面的右上角有一个齿轮形状的图标,单击此图标后选择“设置”,这样就能进入Gmail的设置页面,所有相关功能选项都在此处。 - 点击“账户和导入”选项卡
在设置页面里,找出“账户和导入”这个选项卡,此处就是管理与别的邮箱相关设置的板块。 - 添加电子邮箱地址
在“发送邮件作为”区域内,会看到“添加另一个电子邮件地址”这一选项,点击该链接就能开始添加新的邮箱地址了。 - 输入新邮箱地址
在弹出的对话框里输入想要添加的新邮箱地址,接着点击“下一步”。这时,Gmail会要求您验证这个邮箱是否归您所有。 - 确认邮箱地址
Gmail会给刚刚输入的新邮箱发送一封确认邮件,请登录这个邮箱查看确认邮件并点击其中的确认链接。 - 完成验证
确认过后,新邮箱就成功添加到您的Gmail账号之中了。此时,您既能够选用新邮箱来发送邮件,也能够在收件箱里查看来自该邮箱的邮件。
二、添加非Gmail邮箱地址的流程
除了添加其他Gmail账户之外,您还可以把非Gmail邮箱(像是Yahoo、Outlook等)添加到自己的Gmail当中。具体流程如下:
- 再次进入账户设置
重新进入到“账户和导入”部分。 - 输入非Gmail邮箱的相关信息
在“检查其他帐户的邮件”板块里,点击“添加电子邮件账户”。输入您期望添加的非Gmail邮箱地址,并选择POP3连接方式。 - 填写POP3相关信息
依据所提供的信息,输入必需的POP3服务器和端口相关信息。一定要确保其他邮箱已经开启POP访问权限,这样才能顺利接收邮件。 - 确认各项设置
在完成设置之后,再次检查新邮箱来收取确认邮件,并完成验证。这样一来,您就能在Gmail里收到来自非Gmail账户的邮件了。
三、整理多邮箱邮件的办法
有效管理多个邮箱并非只是添加这么简单,还涉及到怎样整理和归类这些邮件。以下是一些实用的办法:
- 借助标签和文件夹
创建标签来区分邮件来源不同的邮件,这有助于快速识别和处理邮件。比如,可以按照工作、个人、促销等类别创建标签,使得收件箱更为整洁干净。 - 设定筛选器
利用筛选器自动对来自不同邮箱的邮件进行分类,这样能提升管理效率。例如,可以设定规则,把某些特定发件人的邮件自动转移到指定文件夹,这样就不必手动整理了。
四、使用多个Gmail账户的小妙招
- 区分公私邮件
最好是将一个邮箱专门用于个人事务,另一个用来处理工作相关事务,如此可提高效率,减少混乱状况。通过这种方式,您能够更加专注于各领域中的重要事情。 - 自动转发功能
设定自动转发规则,将附属账号的邮件转发至主账号。这不但简化了管理流程,而且能保证您不会错过任何重要信息。 - 采用别名发送邮件
在撰写邮件的时候选择不同的发件人身份,这既便于沟通又能维持专业形象。例如,如果您有一项与业务相关的副业,就可以用该副业的邮箱当作发件人,方便客户识别。
最后的话
借助以上的方法,您就能轻松掌握Gmail添加多个邮箱的方式,从而有效地管理您的电子邮件了。合理运用Gmail提供的各项功能,既能让您的邮箱更有序,又能让您在日常工作里得心应手。希望这些小技巧对您有所帮助,使您在忙碌的生活里更好地组织和管理自己的邮件!